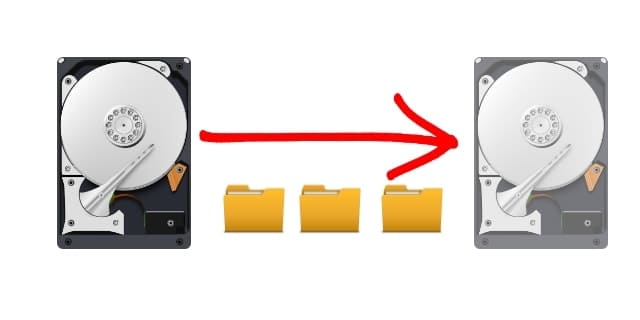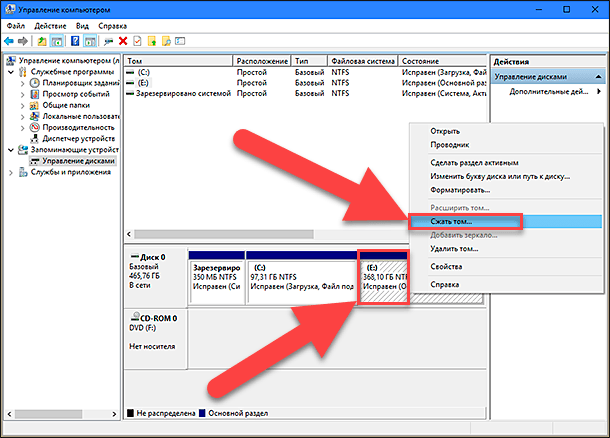Как сделать один жёсткий диск из двух

[Windows 11/10] Разделение, сжатие и расширение жесткого диска
Операция по работе с диском несет потенциальный риск потери данных. Прежде, чем начать работу, сделайте резервную копию важных данных. Для этого кликните правой кнопкой по «Компьютер» — выберите «Управление». Перейдите в раздел «Управление дисками» — кликните правой кнопкой мыши по диску, который нужно разбить, и нажмите «Сжать том…».








Чтобы оптимизировать дисковое пространство, иногда вам нужно уменьшить, расширить, переместить или объединить 2 раздела. В этой статье я расскажу о 3 способах объединить разделы в Windows 10 без потери данных. Комбинировать перегородки с Windows родные инструменты и бесплатное программное обеспечение для раздела. Выберите соответствующий инструмент и метод в соответствии с вашей конфигурацией раздела диска. В «Управлении дисками» нет функции «Объединить тома», но вы можете косвенно объединить 2 раздела с помощью другой функции «Расширить том».









Создание и форматирование раздела жесткого диска
Пожалуйста, перейдите к соответствующей инструкции, исходя из текущей операционной системы Windows на вашем компьютере:. Создание новой партиции. Если у вас есть новый диск или нераспределенный диск, вы можете создать новый раздел, выполнив следующие действия. Shrink Volume позволяет вам создать новое дисковое пространство из существующего диска, и это будет нераспределенная область.